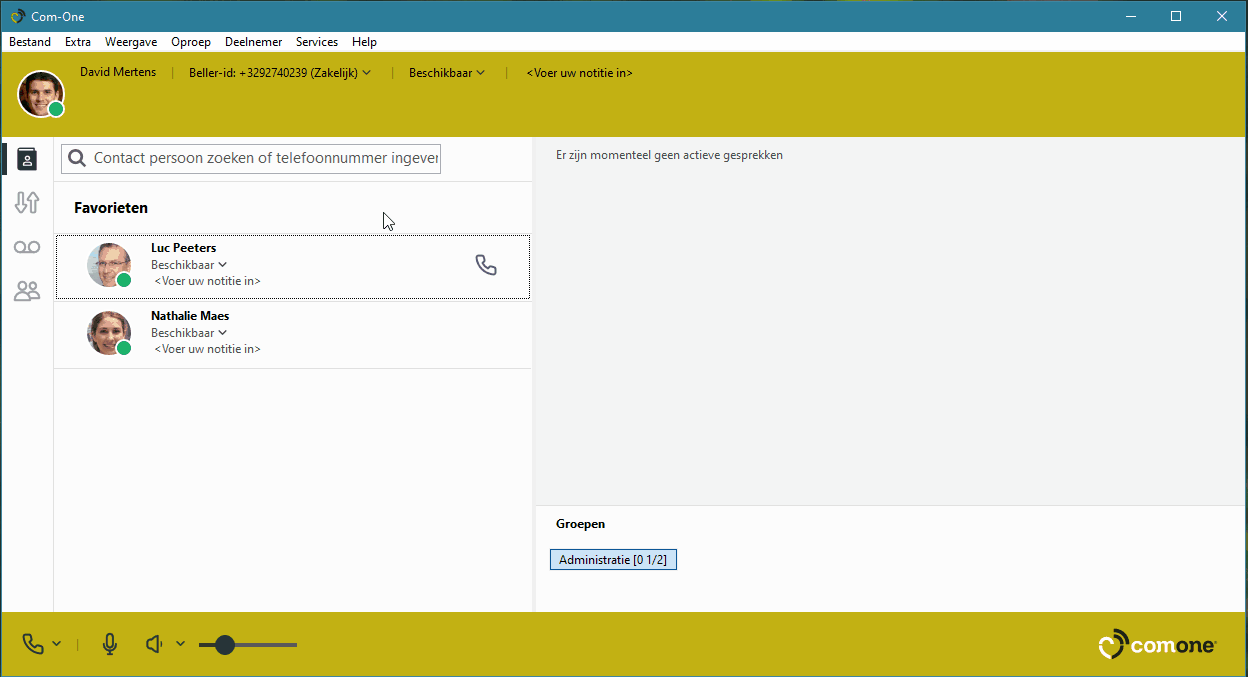Handleiding Softphone
Wachtwoord wijzigen van je account
Om je aan te kunnen melden op je account, dien je eerst een wachtwoord in te stellen.
- Surf naar paswoord.com-one.be
- Geef je gebruikersnaam in en druk op ‘Wachtwoord aanvragen‘.
- Kopieer de code uit de e-mail die je ontvangen hebt.
- Plak de code en druk op ‘OK‘.
- Geef je nieuwe wachtwoord tweemaal in en druk op ‘Mijn wachtwoord wijzigen‘.
- Test je nieuwe wachtwoord door aan te melden.
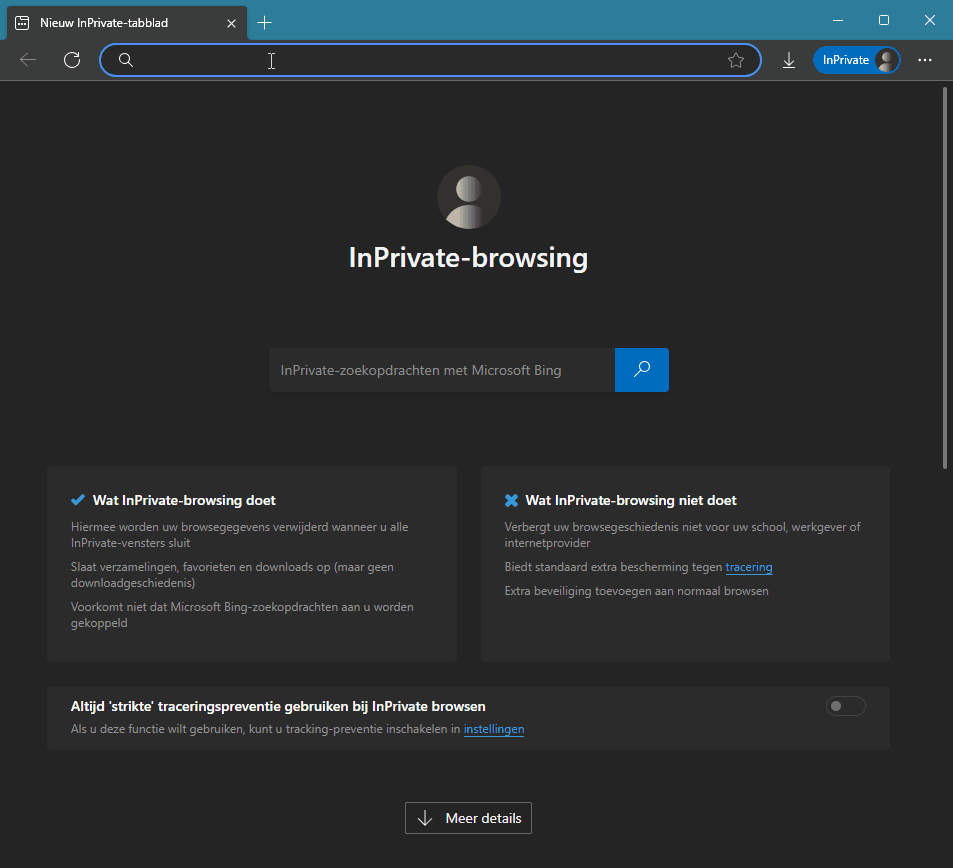
Downloaden en installeren van de softphone
Om de softphone te installeren, dien je deze eerst te downloaden:
- Download de Windows versie hier: softphone.com-one.be
- Download de Mac versie hier: softphone-mac.com-one.be
Om de softphone vervolgens te installeren, voer je het bestand uit en volg je de stappen in het installatieproces.
Er hoeft niets aangepast te worden, er kan telkens ‘Next’ gekozen worden.
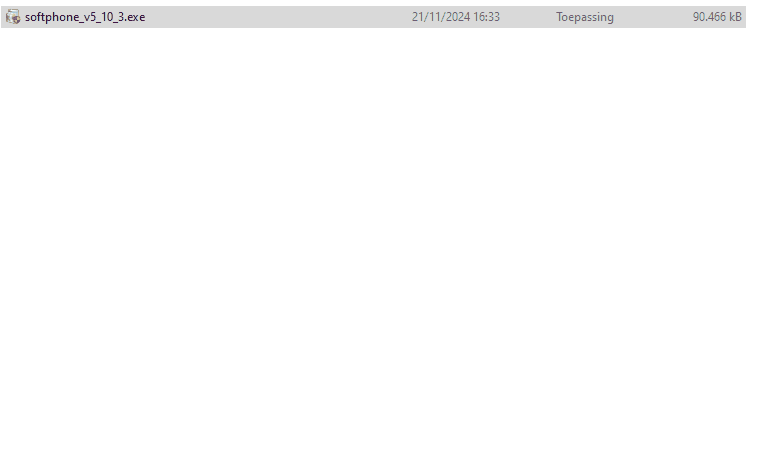
Aanmelden op de Windows applicatie (softphone)
Om de softphone in gebruik te nemen, dien je je eerst aan te melden met je gebruikersgegevens.
- Geef het serveradres in: login.com-one.be
- Geef je gebruikersnaam in.
- Geef je wachtwoord in.
- druk op ‘Aanmelden‘.
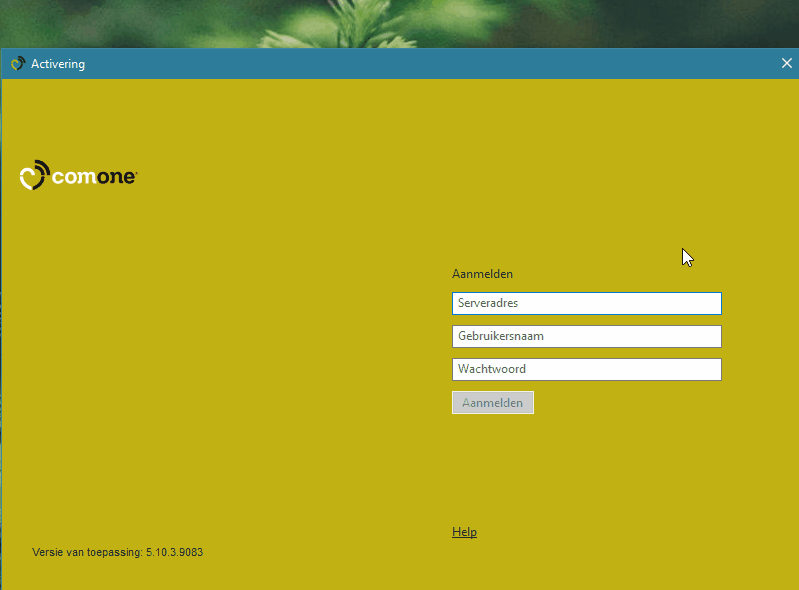
Aan te raden instellingen wijzigen
Om het gebruik van de softphone aangenamer te maken, raden we je aan om volgende instellingen te wijzigen.
- Druk bovenaan op ‘Weergave‘ en kies voor ‘Attendant-weergave‘.
- Druk bovenaan op ‘Extra‘ en kies voor ‘Opties‘.
- Druk op ‘Geavanceerd‘ aan de linkerzijde.
- Vink de eerste regel aan: ‘F8 gebruiken om het geselecteerde nummer te bellen’.
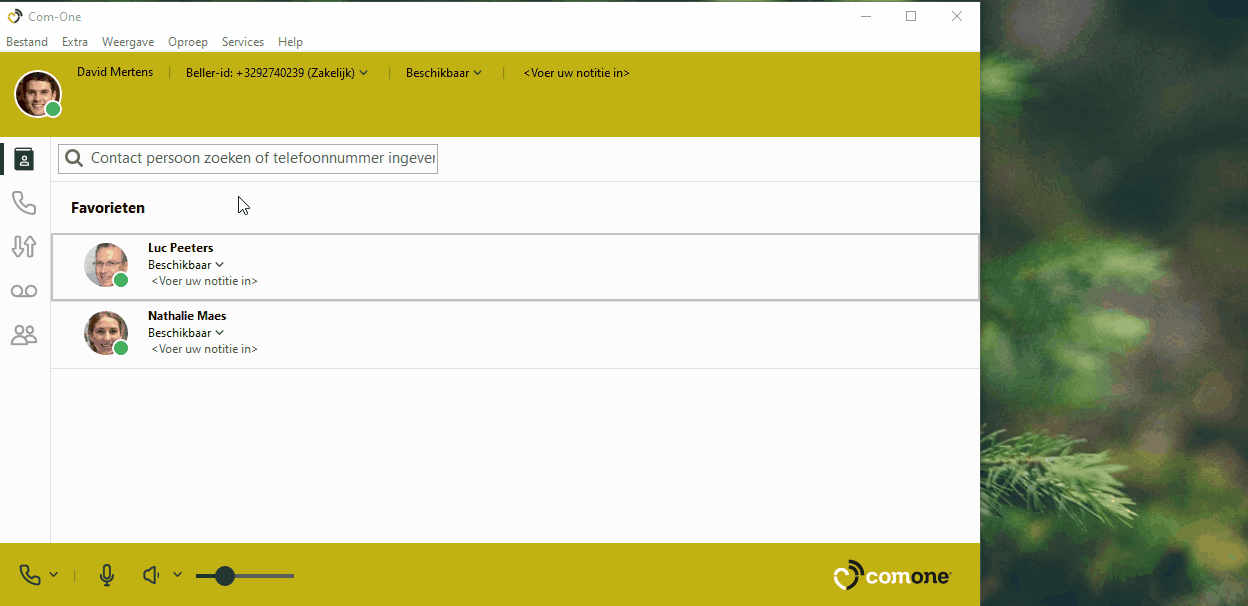
Stel de Com-One softphone in als standaard voor het CALLTO en TEL protocol:
- Zoek in start naar ‘Standaardapps‘
- Klik onderaan de pagina op ‘Standaard-apps per app instellen‘
- Stel Com-One in als standaardapp voor CALLTO en TEL
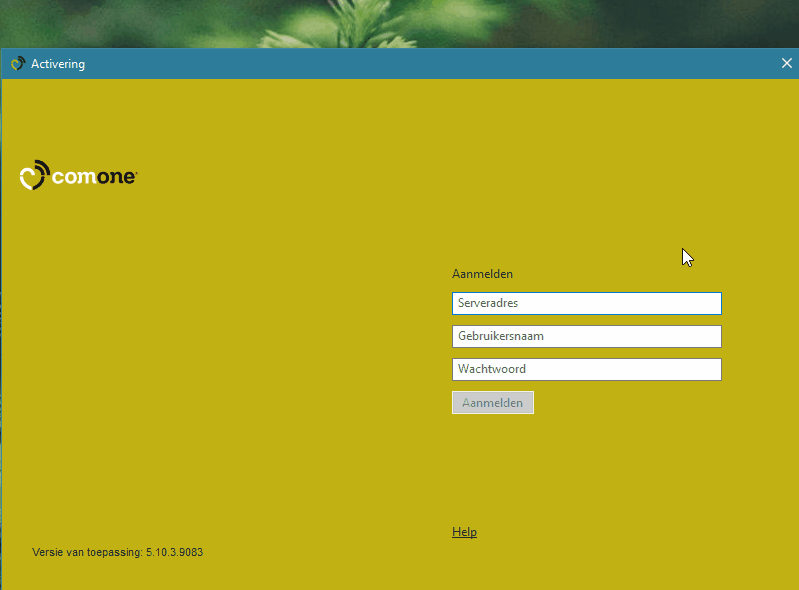
Audio instellingen wijzigen
Wanneer je gebruik maakt van een headset, kan het handig zijn om de audio instellingen aan te passen.
Je kan een ‘Headset’-modus en een ‘luidspreker’-modus instellen.
Kies er bijvoorbeeld voor om op de ‘luidspreker’-modus het belsignaal door je laptop af te spelen, maar je gesprek via je headset. En in de ‘Headset’-modus speelt alles af via je headset.
- Onderaan de softphone heb je een luidspreker of headset icoontje die je kan verwisselen om de modus te kiezen. Deze modus volgt de instellingen bij de Audio opties.
- Druk bovenaan op ‘Extra‘ en kies voor ‘Opties‘.
- Druk links op ‘Audio‘.
- In de Tab ‘Luidspreker’ pas je de instellingen aan:
○ Invoerapparaat: Je headset
○ Uitvoerapparaat: Je headset
○ Belsignaalapparaat: je laptop/speakers/monitor-speakers/… - In de tab ‘Headset’ pas je de instellingen aan:
○ Invoerapparaat: Je headset
○ Uitvoerapparaat: Je headset
○ Belsignaalapparaat: je headset - Druk op ‘OK‘.
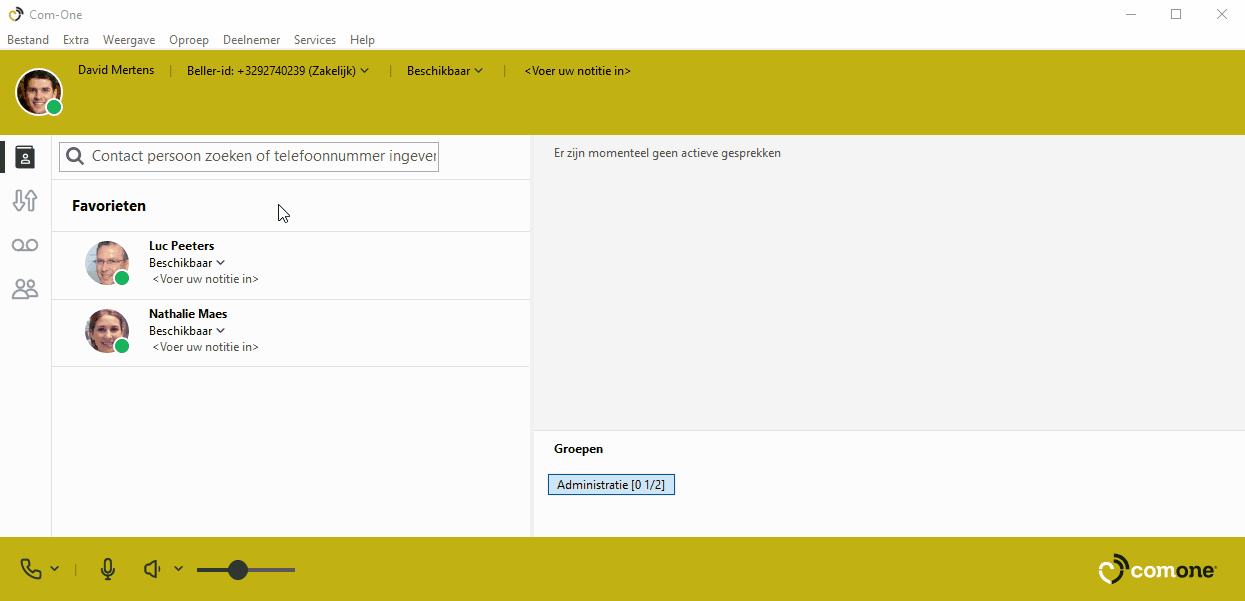
Favorieten toevoegen
Mogelijks zie je al je collega’s zonder zelf een actie uitgevoerd te hebben.
Deze zijn in dat geval van hogerop toegevoegd aan je gebruiker op de telefooncentrale.
Voeg je favoriete collega’s toe aan de softphone om snel en eenvoudig met hen samen te werken.
- Geef de naam op van je collega in de zoekbalk.
- Klik de details van het zoekresultaat open.
- Klik op het sterretje.
- Kies voor ‘Favoriet’.
- Om een contactpersoon niet langer in de lijst van favorieten te zien, ga je als volgt te werk:
○ Open de details van de contactpersoon.
○ Klik op het sterretje.
○ Kies voor ‘Contactpersoon’.
○ Klik op ‘Ja’ om te bevestigen.
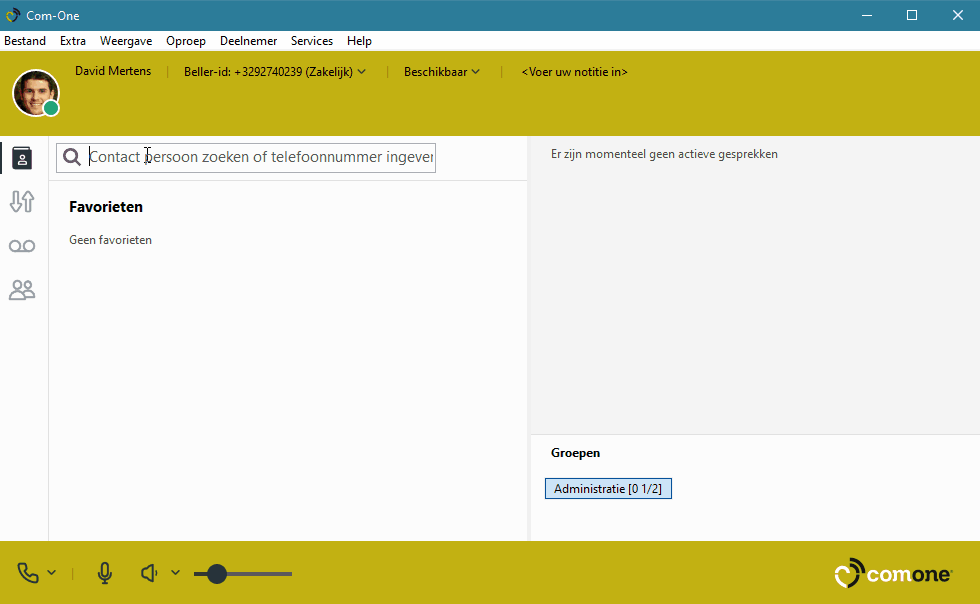
Logboek en Voicemails beheren
- Om je gemaakte en gemiste oproepen te raadplegen, klik je eenvoudig weg op het tweede icoon aan de linkerzijde.
- Om je persoonlijke voicemails te raadplegen, klik je eenvoudig weg op het derde icoon aan de linkerzijde.
- Om een voicemail te beluisteren, klik je de regel open en druk je op het afspeel-icoon.
- Oproepen en voicemails kunnen verwijderd worden uit het logboek door op het prullenbak-icoon te klikken.
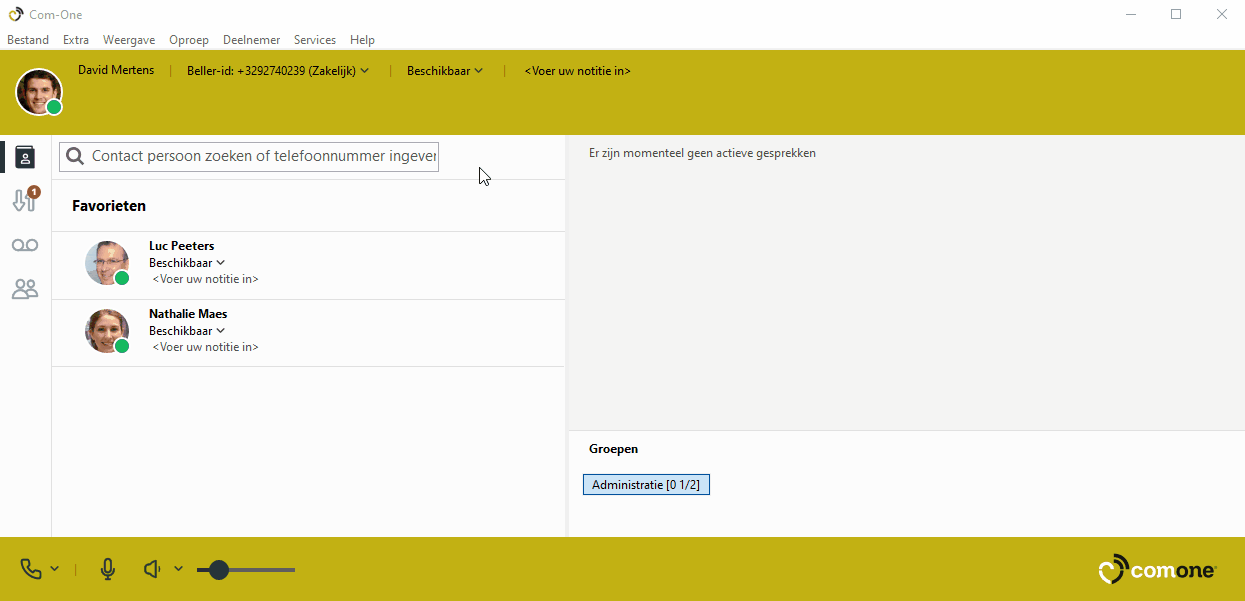
Bellen op verschillende manieren
Je kan op verschillende manieren bellen:
- Geef het telefoonnummer op in de zoekbalk en druk op het telefoonicoontje.
- Geef een zoekterm op in de zoekbalk en druk op het telefoonicoontje.
De contactpersonen vanuit de lokale Outlook app worden ook weergegeven. - Druk op een telefoonnummer die een drukbare link heeft. De Com-One softphone belt naar het nummer.
→ Hiervoor dien je het CALLTO en TEL protocol instellen op je computer, zie onderdeel: “Aan te raden instellingen wijzigen”. - Je kan een telefoonnummer selecteren en op F8 drukken. De Com-One softphone belt naar het nummer.
→ Hiervoor dien je de F8-toets functionaliteit ingeschakeld te zijn, zie onderdeel: “Nummer selecteren om ernaar te bellen (F8)”
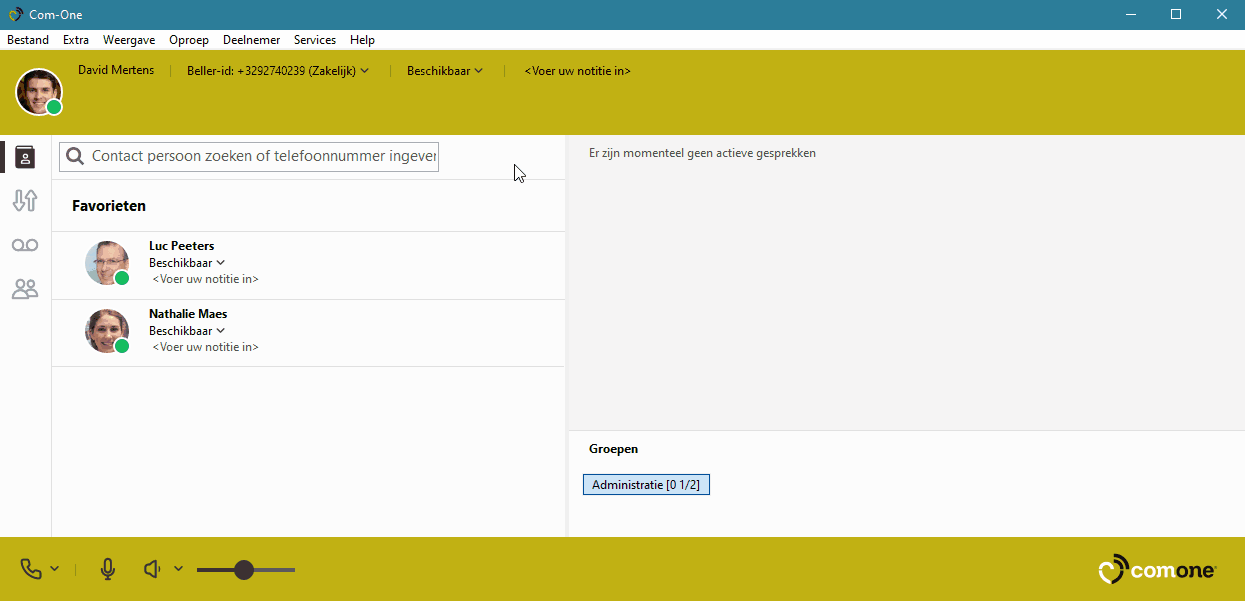
Nummer selecteren om ernaar te bellen (F8)
Je kan een nummer selecteren en vervolgens op de F8-toets drukken om hiernaar te bellen.
Deze functionaliteit dient geactiveerd te worden in de opties.
- Klik bovenaan op ‘Extra‘ en kies ‘Opties‘.
- Klik op ‘Geavanceerd‘ aan de linkerzijde.
- Vink aan: ‘F8 gebruiken om het geselecteerde nummer te bellen’.
Vervolgens kan je een nummer selecteren in verscheidene programma’s en op F8 drukken om automatisch uit te bellen naar dit geselecteerde nummer.
Als een ander programma ook F8 als functietoets gebruikt, zal deze F8 functionaliteit mogelijks niet werken.
Er kan niet voor een andere toets gekozen worden.
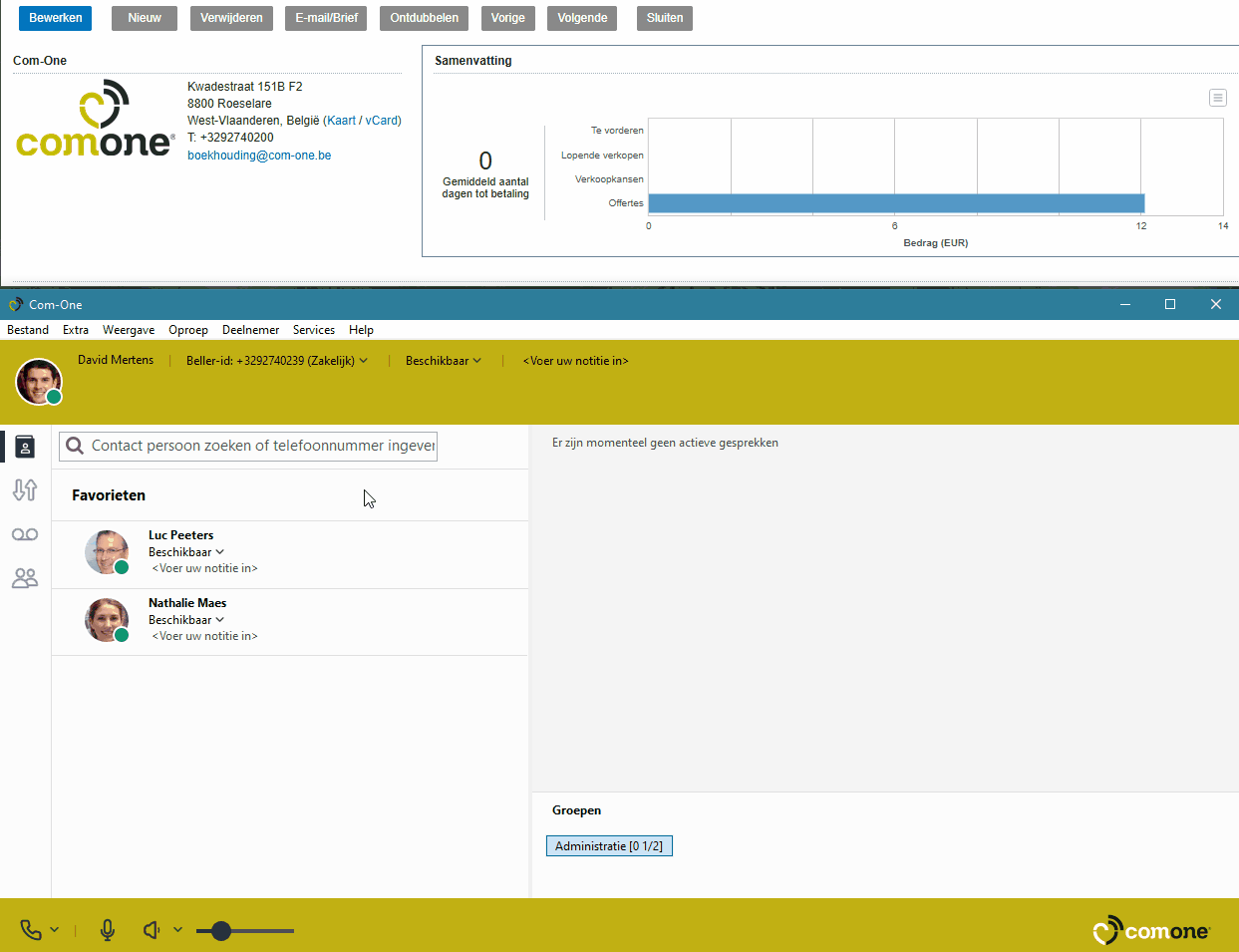
Uitbelmethode
Het is mogelijk om je softphone te gebruiken als belprogramma voor een ander apparaat.
Je start de oproep via de softphone, maar je belt bv. via je gsm-toestel of je vaste toestel.
Zo hoef je bv. het nummer niet in te geven op je gsm of vaste toestel, maar kan je het telefoonnummer aanklikken op de website.
- Linksonderaan kies je de gewenste uitbelmethode.
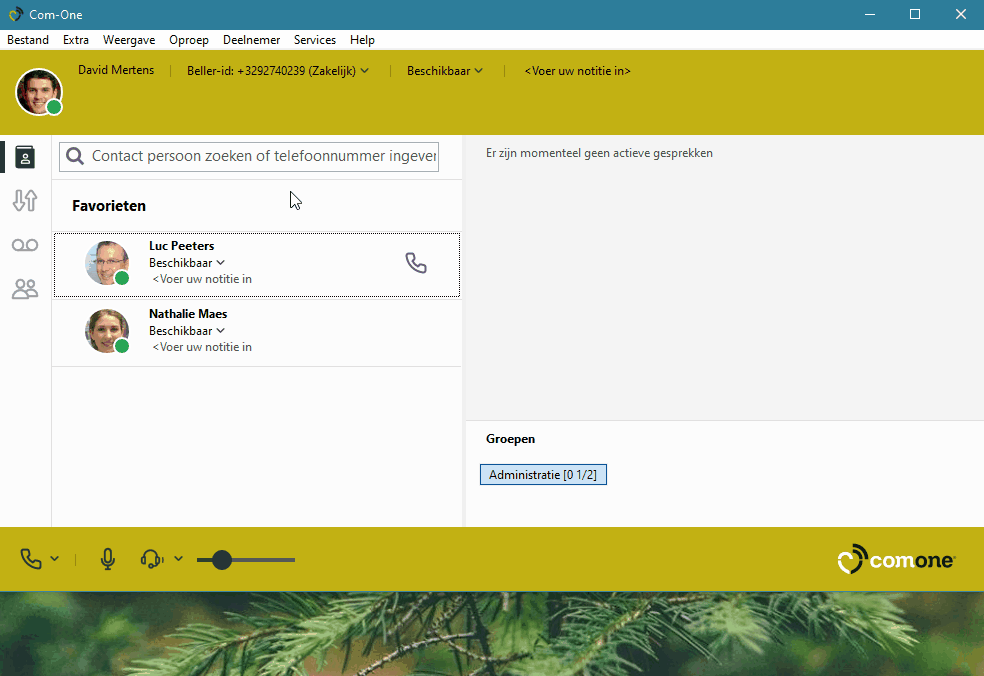
Oproep recorden en beluisteren
Een oproep kan je recorden en opnieuw beluisteren, ga hiervoor als volgt te werk:
- Druk op het rode record-icoon tijdens een oproep.
- Voer je gesprek tot de oproep beëindigd is.
- Nadien ga je naar ‘Inbox‘ via het tweede icoon aan de linkerzijde
- Klap de details open van de opgenomen oproep
- Speel de opname af.
- Verwijder de opname via het prullenbak-icoon.
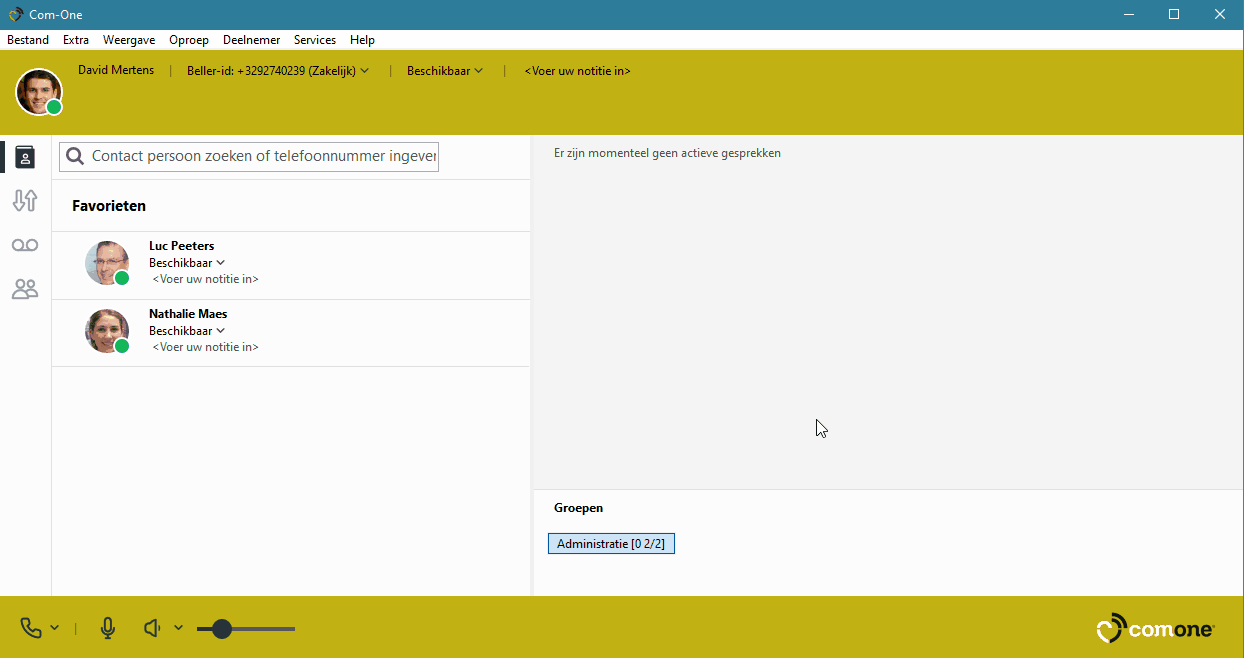
Blind doorverbinden
Een oproep kan je blind doorverbinden naar een collega (of telefoonnummer).
Dit betekent eenvoudigweg dat je collega onmiddellijk de beller aan de lijn krijgt. Zelf kan je niets meer zeggen tegen je collega.
- Je bent in gesprek en je wenst de oproep door te verbinden.
- Druk op het ‘Doorverbind’-icoon.
- Druk op het ‘Doorverbind’-icoon bij je collega (of bij het resultaat wanneer je een telefoonnummer ingeeft).
- Kies het telefoonnummer waarnaar doorverbonden moet worden.
- Met de ‘Pick-up’ machtiging actief op de telefooncentrale, kan je de oproep in de softphone zien tot deze opgenomen wordt.
- De oproep verdwijnt op je applicatie, het doorverbinden is uitgevoerd.
- Je kunt zien dat je collega nog steeds in gesprek is aan het rode telefoon-icoon.
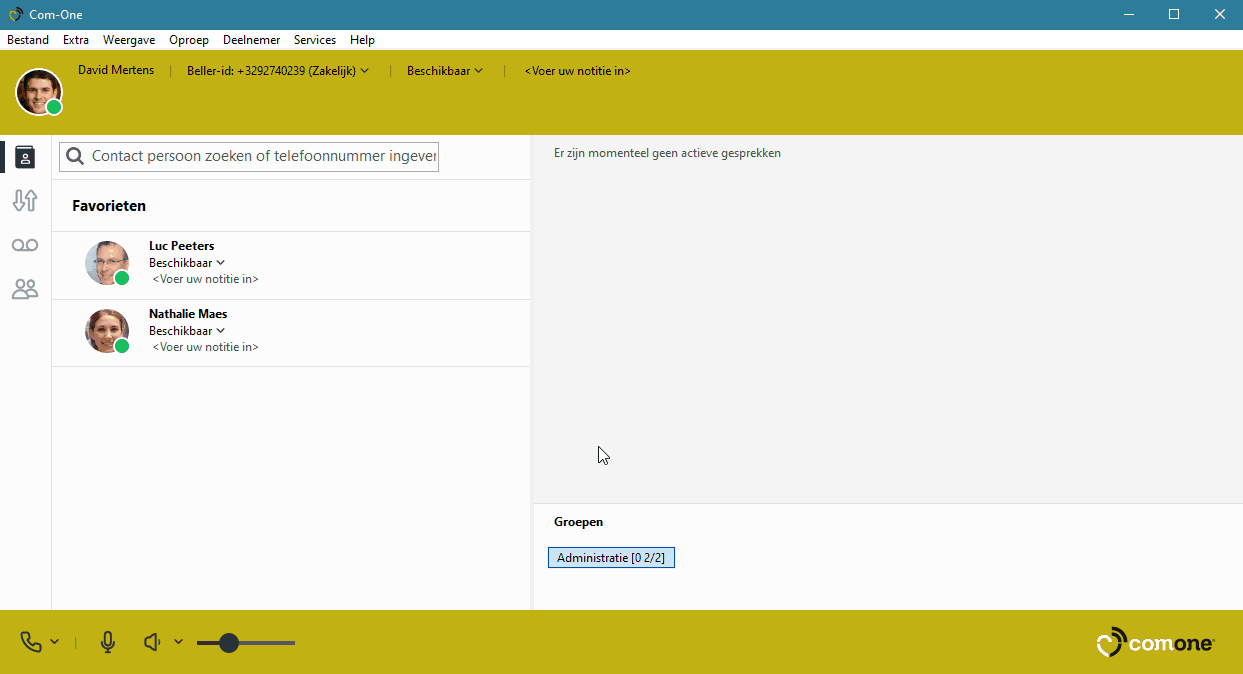
Aangekondigd doorverbinden
Een oproep kan je aangekondigd doorverbinden naar een collega (of telefoonnummer).
Dit betekent eenvoudigweg dat je eerst je collega wenst te spreken, alvorens de beller door te verbinden.
- Je bent in gesprek en je wenst de oproep door te verbinden.
- Druk op het ‘Doorverbind’-icoon.
- Bel naar je collega.
- éénmaal aan de lijn met je collega wens je de beller effectief door te verbinden met je collega
- Druk hiervoor op het ‘Doorverbind‘-icoon in de rechterbovenhoek
- De oproepen verdwijnen op je applicatie, het doorverbinden is uitgevoerd.
- Je kunt zien dat je collega nog steeds in gesprek is aan het rode telefoon-icoon.
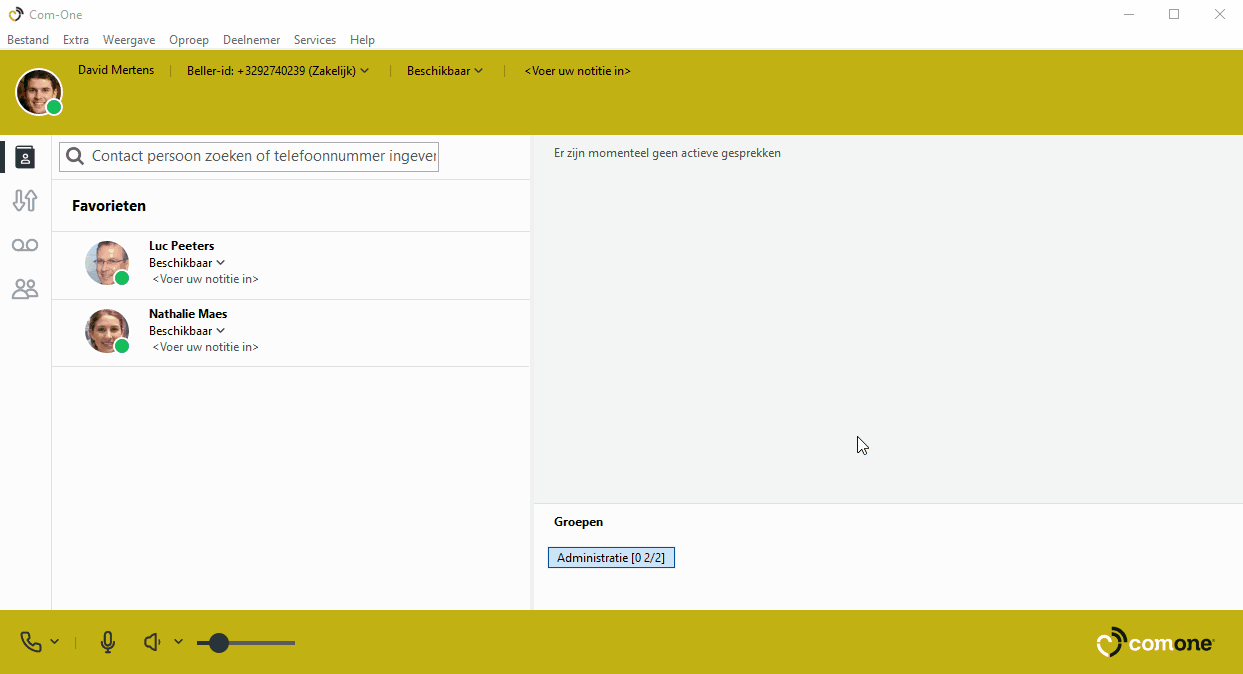
Oproep voeren met meerdere personen tegelijk (Vergadering / Conference call)
Je kan één of meerdere personen toevoegen aan je gesprek om gezamenlijk een oproep te voeren.
Dit wordt ook wel een ‘Vergadering‘ of een ‘Conference Call‘ genoemd.
- Plaats je bestaande oproep in de vergaderingsmodus door op het Groepsicoon te klikken
- Bel naar je collega
- éénmaal opgenomen, klik je opnieuw op het groepsicoon om je collega toe te voegen aan de vergadering.
- Bel indien nodig naar nog een collega, klik opnieuw op het groepsicoon om die collega ook toe te voegen.
- Om zelf in de vergadering toegevoegd te worden, klik je op het Play-icoon rechtsboven.
- Je kan een persoon in de vergadering verwijderen via het rode telefoontje naast de naam van deze persoon.
- Je kan zelf uit de vergadering stappen, door op het bovenste rode telefoontje te klikken en vervolgens voor ‘Ja‘ te kiezen.
- Je kan de volledige vergadering stoppen, door op het bovenste rode telefoontje te klikken en vervolgens voor ‘Nee‘ te kiezen.
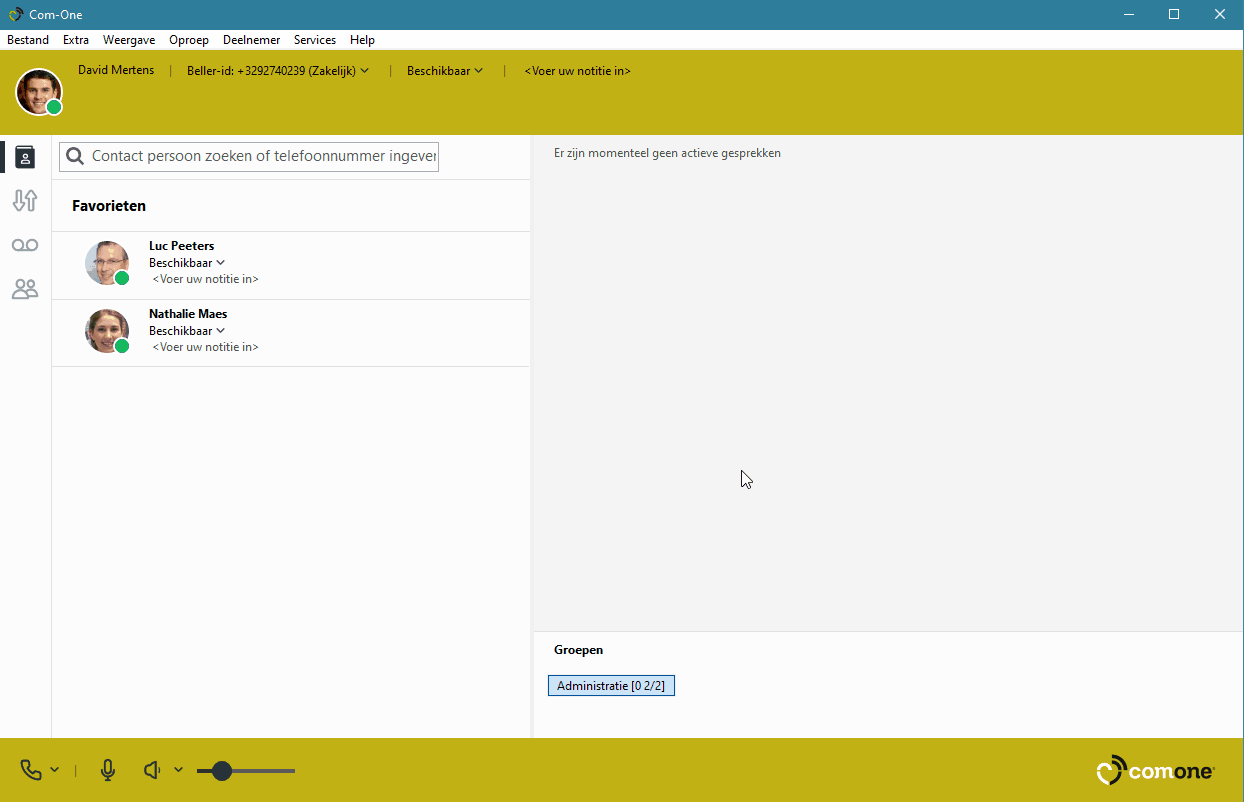
Activiteiten beheer (Status)
Naargelang de ingestelde callflow op je telefooncentrale, kan je verschillende activiteiten (statussen) gebruiken.
Er zijn verschillende tools om je activiteit te beheren:
- Je kan altijd onmiddellijk wisselen tussen je activiteiten, dit is onmiddellijk actief.
○ Bovenaan de softphone druk je op je activiteit en pas je deze aan. - Je kan een aangepaste activiteit aanmaken om bv. een eindtijd in te stellen.
Na de eindtijd gaat je activiteit automatisch terug naar de standaard activiteit (doorgaans is dit ‘Beschikbaar’).
○ Bovenaan de softphone druk je op je activiteit.
○ Kies voor ‘Aangepaste activiteit‘.
○ Pas de instellingen naar wens aan.
○ Druk op ‘OK’.
- Je kan een toekomstige activiteit inplannen die automatisch zal activeren en deactiveren naargelang je opgegeven data.
Je kan hierbij tevens je notitie laten aanpassen om je collega’s extra informatie door te geven.
○ Bovenaan de softphone druk je op je activiteit.
○ Kies voor ‘Toekomstige aanwezigheden‘.
○ Druk op het plus-icoon linksboven om een nieuwe event toe te voegen.
○ Pas de instellingen naar wens aan.
○ Druk op ‘OK’.
○ Een bestaande, geplande activiteit kan je wijzigen door deze te selecteren en aan te passen.
○ Gebruik het prullenbak icoontje om een geplande activiteit te verwijderen wanneer deze geselecteerd is.

Uitbelnummer bepalen via je rol
Je kan je uitbelnummer kiezen door je rol aan te passen.
Naargelang de ingestelde rollen op je telefooncentrale, heb je meer of minder keuzes.
- Ga bovenaan naar ‘Services‘.
- Kies bij ‘Rol‘ voor het uitbelnummer naar wens.
Wanneer je vervolgens een oproep plaatst, zal dit met het aangepaste nummer zijn.
Standaard staat er ingesteld dat je intern naar je collega’s met je rechtstreekse nummer, zodat zij zien wie er belt. Externe oproepen tonen dan echter wel het juiste nummer.

ACD-logboek beheren (wachtrijen)
Oproepen die door een ACD gerouteerd worden, zijn zichtbaar in het ACD-logboek.
Het logboek toont oproepen die in de voorbije 14-dagen gebeurd zijn.
In dit logboek kan je zien wat er met een oproep gebeurd is, om indien nodig vervolgens een actie te ondernemen.
Om je collega’s op de hoogte te houden, kan je een gemiste oproep als voltooid aanmerken en een notitie toevoegen.
- Een opgenomen oproep heeft een groen bolletje.
- Een oproep die doorgestuurd is naar een andere boodschap, groepsvoicemail, ACD of … heeft een geel bolletje.
- Een gemiste oproep heeft een rood bolletje.
- Naast het telefoonnummer staat een cijfer tussen haakjes, dit geeft het aantal oproepen weer van dit telefoonnummer.
- Je kan een regel uitklappen om alle oproepen en details te bekijken.
- Een gemiste oproep kan je toewijzen naar jezelf zodat collega’s weten dat je deze gemiste oproep zal behandelen (door deze bv. terug te bellen).
- Je kan een notitie toevoegen naast een oproep om extra informatie te loggen bij deze oproep.
- Beschik je over meerdere ACD-groepen, dan kan je hierop filteren om enkele oproepen op bv. Administratie te zien.
- Je kan tevens filteren op gebruiker om enkel de oproepen te zien die een bepaalde persoon behandeld heeft.

Uitloggen van de softphone
Moet de softphone door een andere gebruiker worden gebruikt, of wil je een probleem mogelijk oplossen?
- Bovenaan klik je op ‘Extra‘ en kies je voor ‘Opties‘.
- Klik op ‘Afmelden‘.
- Vervolgens kan je je terug aanmelden.
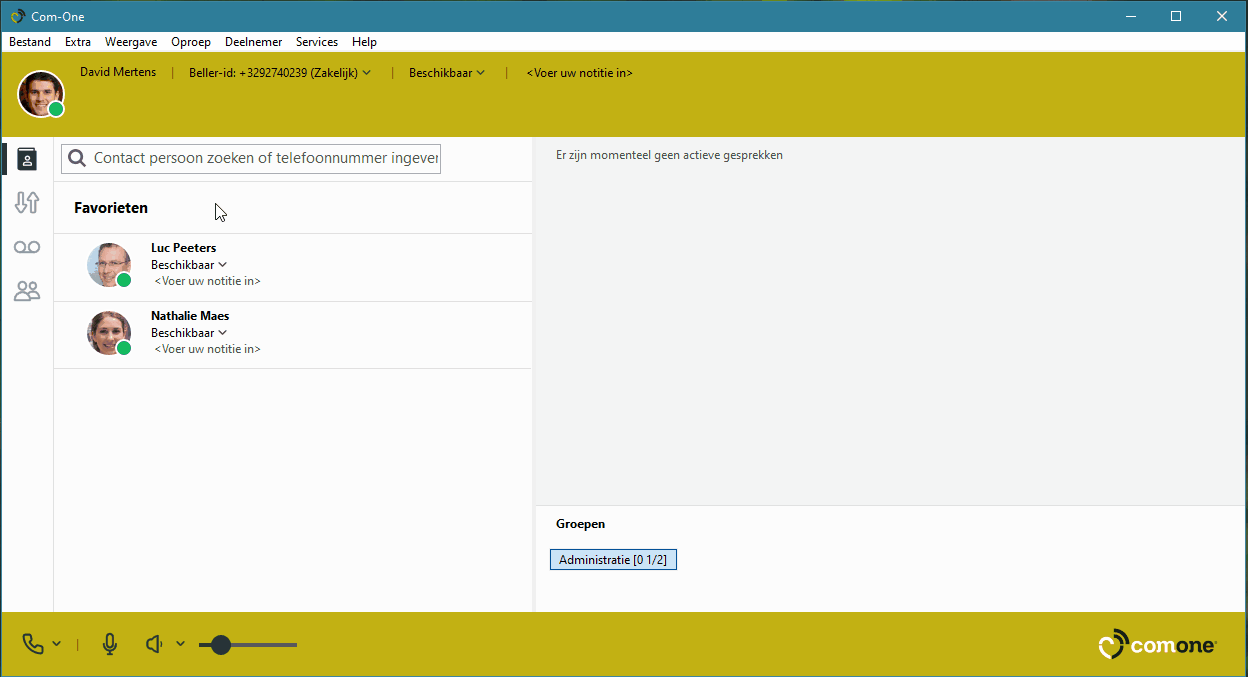
Softphone opnieuw opstarten
De softphone applicatie wordt met het kruis rechtsbovenaan niet volledig gesloten.
Om de softphone applicatie volledig af te sluiten, ga je als volgt te werk:
- Klik bovenaan op ‘Bestand‘.
- Klik op ‘Afsluiten‘.